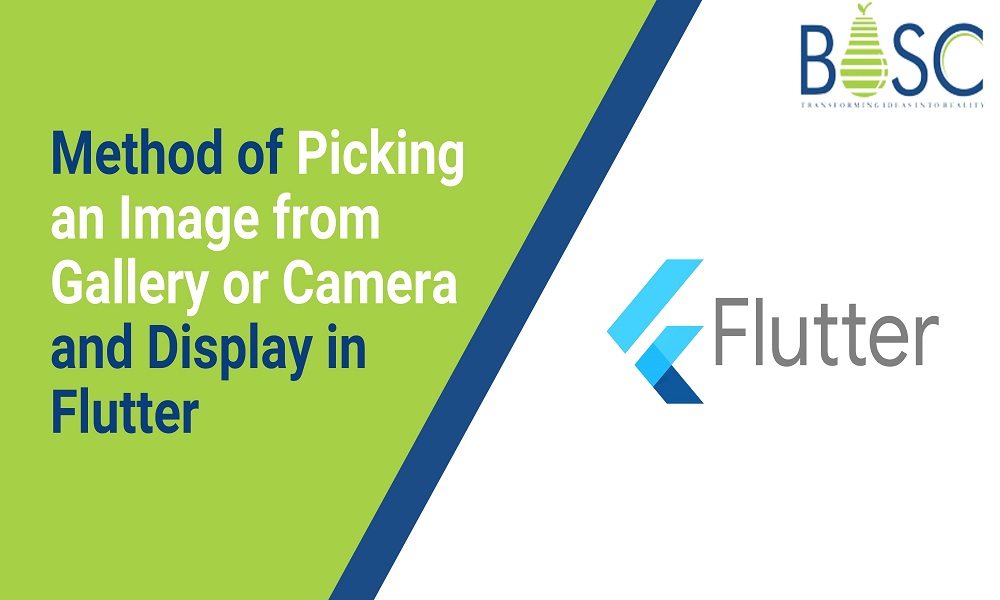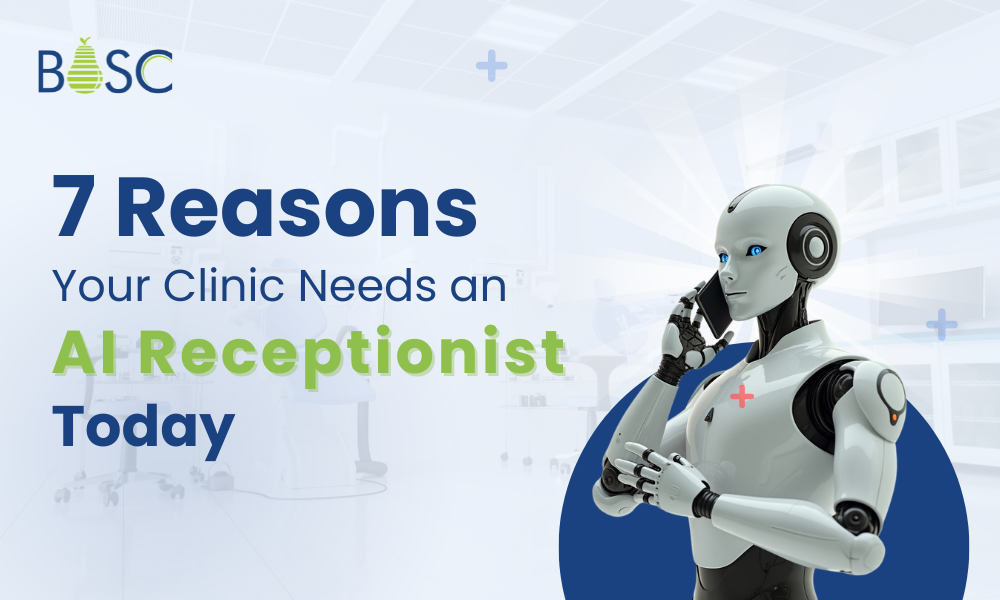Many people find the image picker a useful feature in the app. Many apps like Facebook, WhatsApp, Twitter, Instagram, and others have been using the image picker for selecting files to pick an image from gallery or camera and display.
Image picker assures in selecting the files from devices for using the profile picture. It is also quite an efficient option for sharing with friends. You can also hire Flutter developers to add the amazing feature of picking the picture from the camera or gallery for displaying them.
What is an easy way to Flutter Image_Picker?
The most commonly used image picker in the mobile app is an efficient way to set an avatar for user profiles. These are quite an amazing option for easily creating the image picker in the Flutter. These also give you absolute results with gaining faster efficiency.
The Flutter app development also enables the user to easily select a photo or even take an image from the device camera. Coding the image widget using Flutter is an efficient option from scratch.
Flutter also comes with an astounding image picker plugin. It gives you the ability to pick an image from the device gallery or even take new images from your camera. An image_picker plugin is a suitable option for exposing the helpful methods in the ImagePicker class.
import 'package:image_picker/image_picker.dart'; ImagePicker picker = ImagePicker();
Picker instance involves unique methods suitable for easily opening the image selection dialog.
What is pickImage method?
Normally, the pickImage method is perfect for an opening dialog along with displaying the gallery from the phone. These are significant options for selecting the image more efficiently. Source arg states also involve the easier method for finding the location of the image. Below is the source that is set ImageSource.gallery. These assure the image can be selected from the user’s gallery.
XFile? image = await picker.pickImage(source: ImageSource.camera);
Above is an example of an image taken from a device camera. Normally, these methods are perfect for opening the camera as well as suitable for picking pictures snapped in a more significant manner.
Also Read: A Guide to Create Popup Forms in Flutter
What is pickVideo method?
XFile? Image = await picker.pickVideo(source: ImageSource.gallery);
pickVideo method opens the dialog to pick a video from the phone’s gallery. It is quite a convenient option for using the pickVideo method in which the video can be efficiently picked either from the phone’s video camera or gallery. Flutter best practices allow the method for easily enabling arg source: ImageSource.gallery. This causes a better way of picking the video quickly.
XFile? Photo = await picker.pickVideo(source: ImageSource.camera);
pickVideo also allows the user to easily pick the video from the camera. Under this process, the arg source: ImageSource.camera would be enabled to access the phone’s video camera. Users can easily record videos to the highest excellence. Recorded video could be easily used as the picked video more efficiently.
How to install on the iOS platform?
Normally, the plugin requires iOS 9.0 or higher versions. Starting with version 0.8.1, it will be suitable for getting better iOS implementation. These also use the PHPicker to pick images even multiple times. Implementing PHPicker is an efficient option to choose HEIC images even in iOS version 14 or higher.
- First, you need to add image_picker to easily enable dependency across pubspec.yaml file.
- Add the below keys to the Info.plist file
- Located in /ios/Runner/Info.plist
1. NSPhotoLibraryUsageDescription:
It gives better stability for the app permission to access the photo library. It is called Privacy, which involves Photo Library Usage Description across the visual editor. Permission is not required for the image picking in iOS 11+ when you pass requestFullMetadata
2. NSCameraUsageDescription:
These describe locates the app needs to access the camera. It involves Privacy with Camera Usage Description across the visual editor.
3. NSMicrophoneUsageDescription:
This describes the app needed for accessing the microphone when you like to record videos. Microphone Usage Description is also involved in the visual editor.
<dict> . . <key>NSPhotoLibraryUsageDescription</key> <string>Upload images for screen background</string> <key>NSCameraUsageDescription</key> <string>Upload image from camera for screen background</string> <key>NSMicrophoneUsageDescription</key> <string>Post videos to profile</string> . . </dict>
Also Read: Parallax Animation — Flutter
How to Install in Android?
Android version 0.8.1 also supports the image_picker on Android 4.3 or higher. There is also no configuration required. Plugin needs to work out of the box, so these are highly recommended for preparing the Android with killing application. You can also easily prepare Handling MainActivity destruction on the Android section.
It does not require adding the android:requestLegacyExternalStorage=”true” feature as they attribute with tag in AndroidManifest.xml. Normally, image_picker is specially updated to make use of better-scoped storage to a high extent.
Install image_picker package
dependencies:
Flutter: sdk: flutter image_picker: ^0.6.7+6
you can also add the image_picker package to pubspec.yaml
Run flutter pub
Install the package
You can also follow the below steps to easily add plugins to the Android OS. This gives better access for Flutter to easily improve the stability of accessing the packages.
Open the application
android:requestLegacyExternalStorage="true." Android:name="io.flutter.app.FlutterApplication" android:label="xxxxxx" android:icon="@mipmap/launcher_icon"> <activity> ... ... </activity> </application>
Also Read: Adding SVG Images In Flutter App
Package Installation
Picking an image from Gallery or Camera is quite an efficient option. These can also be added along the feature with Flutter packages. Follow the below Package installation and configuration setup.
- Open pubspec.yaml file
- Add package image_picker: ^0.8.3
- Make changes to our iOS and Android config files
- Add the following keys to your Info.plist file
- Locate in /ios/Runner/Info.plist
- The package provides methods to access our gallery and camera.
Image picker is also useful for picking the image Gallery and Camera. The _getFromGallery() involves the function of picking an image from the gallery. The function gives you better access to run on it. Gallery access permission will easily pop up on the NSPhotoLibraryUsageDescription. You can also get the complete Info.plist. The user also gives better permission to access images in the gallery from the app.
Source: Source involves ImageSource.camera or ImageSource.gallery
maxWidth: Resized image value also involves determining the width of the image
maxHeight: Resized image also involves whether the height of the image is larger compared to the value
This _ getFromCamera () is the function of picking an image from the camera. Camera access permission pops up if this function runs for the first time. These involve NSCameraUsageDescription also gives the Info. plist as the user is required to give permission to access the camera.
import 'dart:io';
import 'package:flutter/material.dart';
import 'package:image_picker/image_picker.dart';
class MyPage extends StatefulWidget {
@override
_MyPageState createState() => _MyPageState();
}
class _MyPageState extends State<MyPage> {
/// Variables
File imageFile;
/// Widget
@override
Widget build(BuildContext context) {
return Scaffold(
appBar: AppBar(
title: Text("Image Picker"),
),
How to Build Flutter Image Picker App?
Adding the image_picker plugin is quite an amazing option to pick an image from Gallery or Camera and Display them. Below is one example of the Flutter image picker app. You need to make sure to use the following Flutter app development tools and binaries in the machine.
- Flutter SDK
- VS Code
- Android Studio
Methods:
List? photos = await picker.pickMultiImage(source: ImageSource.camera);
Adding the image_picker plugin
add the image_picker plugin to our Flutter project
Open the pubspec.yaml file
add the image_picker to the dependencies section
dependencies:
flutter:
sdk: flutter
image_picker: ^0.8.2

Conclusion
Using an image picker library is the best way to choose the image from a gallery or camera and display it in an ImageView. It is a helpful way to allow users to customize their pictures. But before being said, it needs permission handling, launching an intent to launch a camera or gallery app, retrieving the Image’s URL, and displaying the image in the image view. You have also learned about the Flutter image picker component and the plugin for Flutter. Thus, the exact integration of these steps may vary depending on the platform and programming language used.
If you want more knowledge of Flutter and know how to pick images from a gallery or camera and display them, then take the help of trust-worthy mobile app development company Bosc Tech Labs. However, it guides you throughout the process, and you will know the perfect method of pickling the pictures from a gallery or camera. Their development team will have the expertise and will assist you in every manner with their skills and knowledge! Be ready to connect with them!
Frequently Asked Questions (FAQs)
1. What is an image picker?
Image picker delivers access to the system’s UI for choosing images and videos from the phone’s library or capturing the photo with the camera. Know here all tips on picking an image from gallery or camera and display.
2. What is the difference between an image picker and a file picker Flutter?
A primary difference between the iOS gadgets is that the file picker will redirect to the files app, whereas the image picker will redirect you to the gallery.
3. How can I display the picture randomly?
It generates a random number using the floor() method, which uses an array of images to display on the webpage randomly. It will give a random number between 0 and the length of an array assigned to the pictures to view randomly.
Book your appointment now